Cloud Services, Database Management Services, Oracle Exadata, Training
Backing up file systems on Oracle Exadata compute can be a daunting task if you are unaware of the prerequisites and best practices. To help you backup your file systems effectively and with least discrepancies, we are bringing you this interesting step-by-step guide on how to back up your file system using Oracle Exadata Sanpshot Based Backup of Compute Node to NFS Share
It is very important to take file system backup on Oracle Exadata compute nodes before we make any major changes to the operating system or critical software. On Oracle Exadata Compute nodes / (root) and /u01 file systems contains the operating system and GI/DB software respectively. These are the most critical file systems on Oracle Exadata computes.
By default, the / (root) and /u01 file system are sized 30GB and 100GB respectively.
Scenarios in which we must take file system backup are:
- – Operating System Patching or Upgrade
- – Grid Infrastructure Patching or Upgrade
- – Database Patching or Upgrade
- – Operating System configuration changes
- – Increasing/decreasing file system size
In this article, we will demonstrate how to backup file system on Oracle Exadata Compute nodes running Linux Operating System to external storage NFS Share.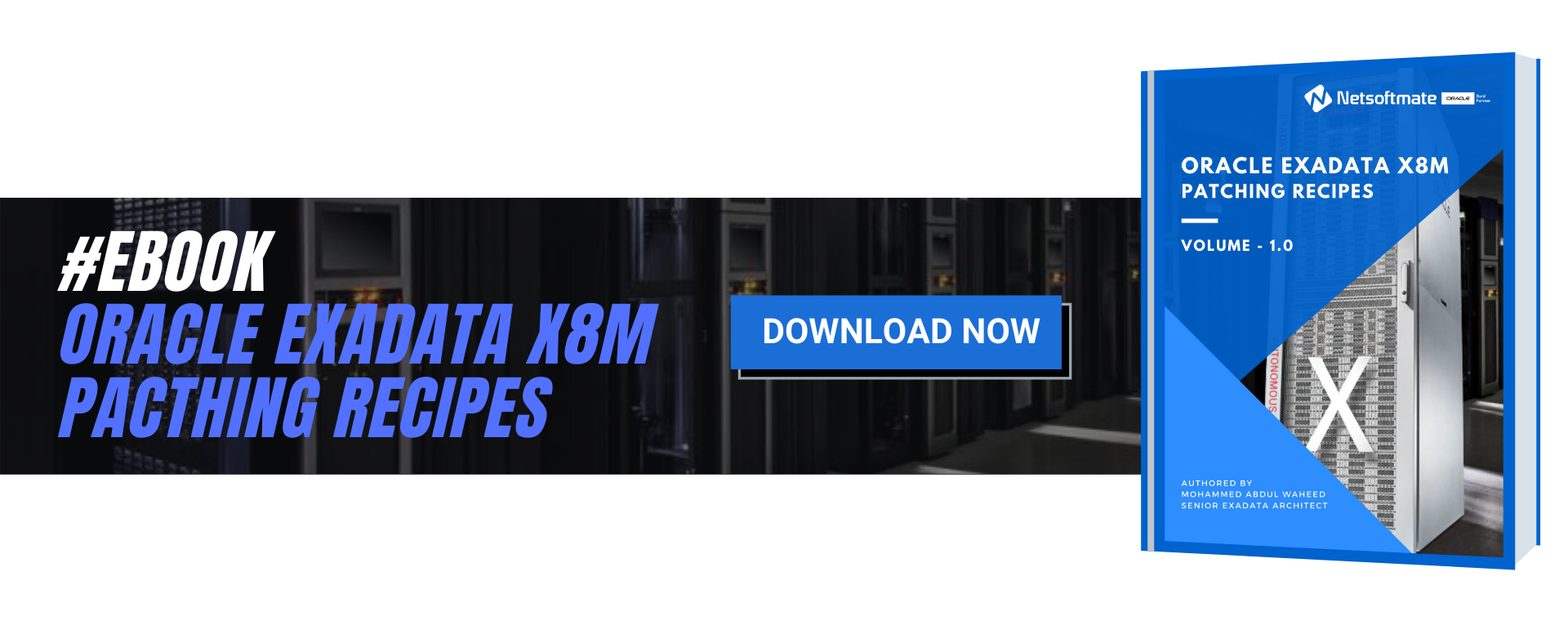
Environment Details
Exadata Model | X4-2 Half Rack HP 4 TB |
Exadata Components | 4 – Compute nodes, 7 – Storage cells & 2 – IB switches |
Exadata Storage cells | DBM01CEL01 – DBM01CEL07 |
Exadata Compute nodes | DBM01DB01 – DBM01DB04 |
Exadata Software Version | 19.2.3.0 |
Exadata DB Version | 11.2.0.4.180717 |
Prerequisites
- – Root user access on Compute nodes
- – NFS mount with sufficient storage to storing file system backup
Current root and /u01 file system sizes
[root@ip01db01 ~]# df -h / /u01
Filesystem Size Used Avail Use% Mounted on
/dev/mapper/VGExaDb-LVDbSys1 59G 39G 18G 70% /
/dev/mapper/VGExaDb-LVDbOra1 197G 171G 17G 92% /u01
NFS share details
10.10.10.1:/nfs/backup/
1. As root user, log in to the Exadata Compute node you wish to backup
[root@ip01db01 ~]# id root
uid=0(root) gid=0(root) groups=0(root),1(bin),2(daemon),3(sys),4(adm),6(disk),10(wheel)
2. Create a mount point to mount NFS share
[root@dm01db01 ~]# mkdir -p /mnt/backup
[root@dm01db01 ~]# mount -t nfs -o rw,intr,soft,proto=tcp,nolock 10.10.10.1:/nfs/backup/ /mnt/backup
3. Determine the file system type extension root and u01 file system
[root@ip01db01 ~]# mount -l
sysfs on /sys type sysfs (rw,relatime)
proc on /proc type proc (rw,relatime)
devtmpfs on /dev type devtmpfs (rw,nosuid,size=131804372k,nr_inodes=32951093,mode=755)
securityfs on /sys/kernel/security type securityfs (rw,nosuid,nodev,noexec,relatime)
tmpfs on /dev/shm type tmpfs (rw,size=264225792k)
/dev/mapper/VGExaDb-LVDbSys1 on / type ext3 (rw,relatime,errors=continue,barrier=1,data=ordered) [DBSYS]
/dev/mapper/VGExaDb-LVDbOra1 on /u01 type ext3 (rw,nodev,relatime,errors=continue,barrier=1,data=ordered) [DBORA]
/dev/sda1 on /boot type ext3 (rw,nodev,relatime,errors=continue,barrier=1,data=ordered) [BOOT]
4. Note down the file system type for root and /u01: ext3. Take a snapshot-based of the root and u01 directories, Label the snapshot and Mount the snapshot
[root@dm01db01 ~]# lvcreate -L5G -s -n root_snap /dev/VGExaDb/LVDbSys1
Logical volume “root_snap” created.
[root@dm01db01 ~]# lvcreate -L5G -s -n u01_snap /dev/VGExaDb/LVDbOra1
Logical volume “u01_snap” created.
[root@dm01db01 ~]# e2label /dev/VGExaDb/root_snap DBSYS_SNAP
[root@dm01db01 ~]# e2label /dev/VGExaDb/u01_snap DBORA_SNAP
[root@dm01db01 ~]# mkdir -p /mnt/snap/root
[root@dm01db01 ~]# mkdir -p /mnt/snap/u01
[root@dm01db01 ~]# mount /dev/VGExaDb/root_snap /mnt/snap/root -t ext3
[root@dm01db01 ~]# mount /dev/VGExaDb/u01_snap /mnt/snap/u01 -t ext3
[root@dm01db01 ~]# df -h /mnt/snap/root
[root@dm01db01 ~]# df -h /mnt/snap/u01
5. Change to the directory for the backup and Create the backup file
[root@dm01db01 ~]# cd /mnt/backup
[root@dm01db01 ~]# tar -pjcvf /mnt/backup/mybackup.tar.bz2 * /boot –exclude /mnt/backup/mybackup.tar.bz2 > /tmp/backup_tar.stdout 2> /tmp/backup_tar.stderr
6. Monitor the /tmp/backup_tar.stderr file for errors. Errors such as failing to tar open sockets can be ignored.
7. Unmount the snapshots and remove the snapshots for the root and /01 directories.
[root@dm01db01 ~]# cd /
[root@dm01db01 /]# umount /mnt/snap/u01
[root@dm01db01 /]# umount /mnt/snap/root
[root@dm01db01 /]# df -h /mnt/snap/u01
[root@dm01db01 /]# df -h /mnt/snap/root
[root@dm01db01 /]# ls -l /mnt/snap
[root@dm01db01 /]# rm -rf /mnt/snap
[root@dm01db01 /]# lvremove /dev/VGExaDb/u01_snap
Do you really want to remove active logical volume u01_snap? [y/n]: y
Logical volume “u01_snap” successfully removed
[root@dm01db01 /]# lvremove /dev/VGExaDb/root_snap
Do you really want to remove active logical volume root_snap? [y/n]: y
Logical volume “root_snap” successfully removed
8. Unmount the NFS share
[root@dm01db01 /] umount /mnt/backup
Repeat the above steps on the remaining compute nodes to backup root & u01 file system
We hope this article helps you smoothly backup your file system on Oracle Exadata Compute node running Oracle Linux using NFS Share. Stay tuned for more step-by-step guides on implementing and using Oracle Database Systems exclusively on Netsoftmate
Netsoftmate provides the best standard services when it comes to Oracle databases management, covering all comples database products. Sign-up for a free 30 minutes call by clicking on the link below –
Click here and fill the contact us form for a free 30 minutes consultation








































































































































