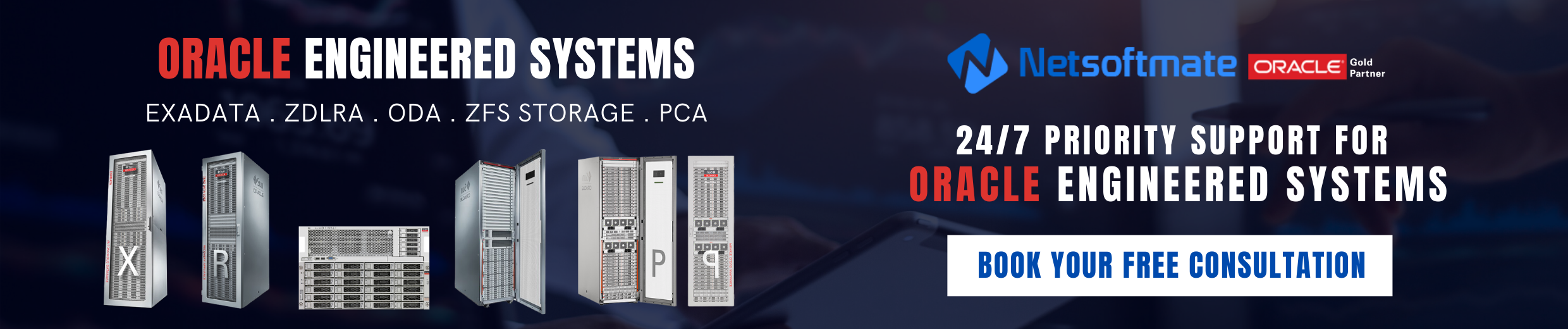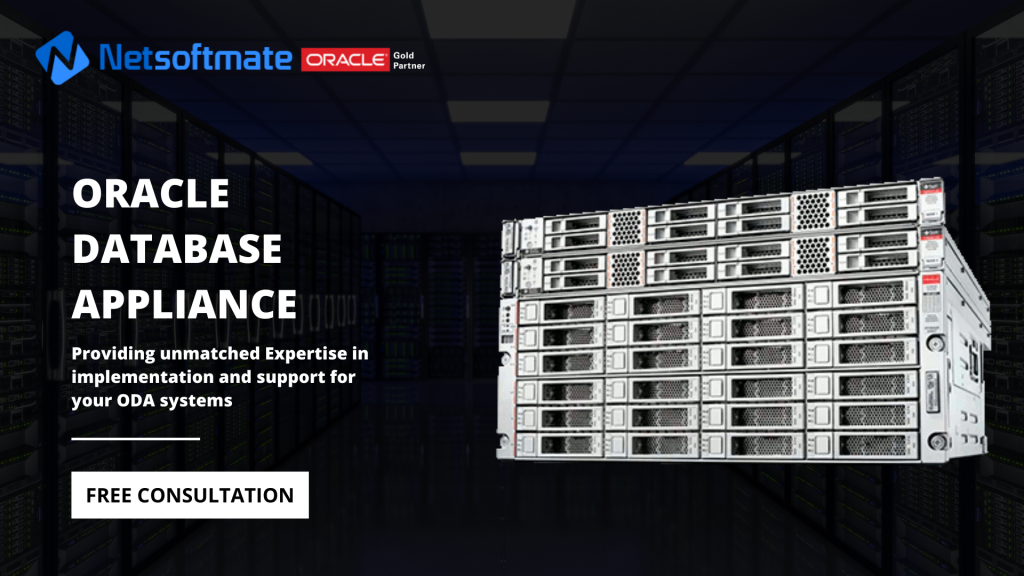Database Management Services, Oracle Exadata, Oracle Exadata X8M, Remote Database Management
If you are looking for highest levels of database performance for your Oracle database then, Oracle Exadata is an outstanding solution. It delivers finest performance for mixed data, data warehousing (DW), analytics, and OLTP (online transaction processing) workloads. Enriched with a variety of deployment options, it lets you run your Oracle Database and other data workloads anywhere you need, whether its on-premises or in the Oracle Cloud. Oracle Exadata storage provides a cutting-edge technology which is simple to use, manage and provides mission-critical accessibility and reliability. Here are 5 reasons stating why should you run the Oracle Database on Oracle Exadata.
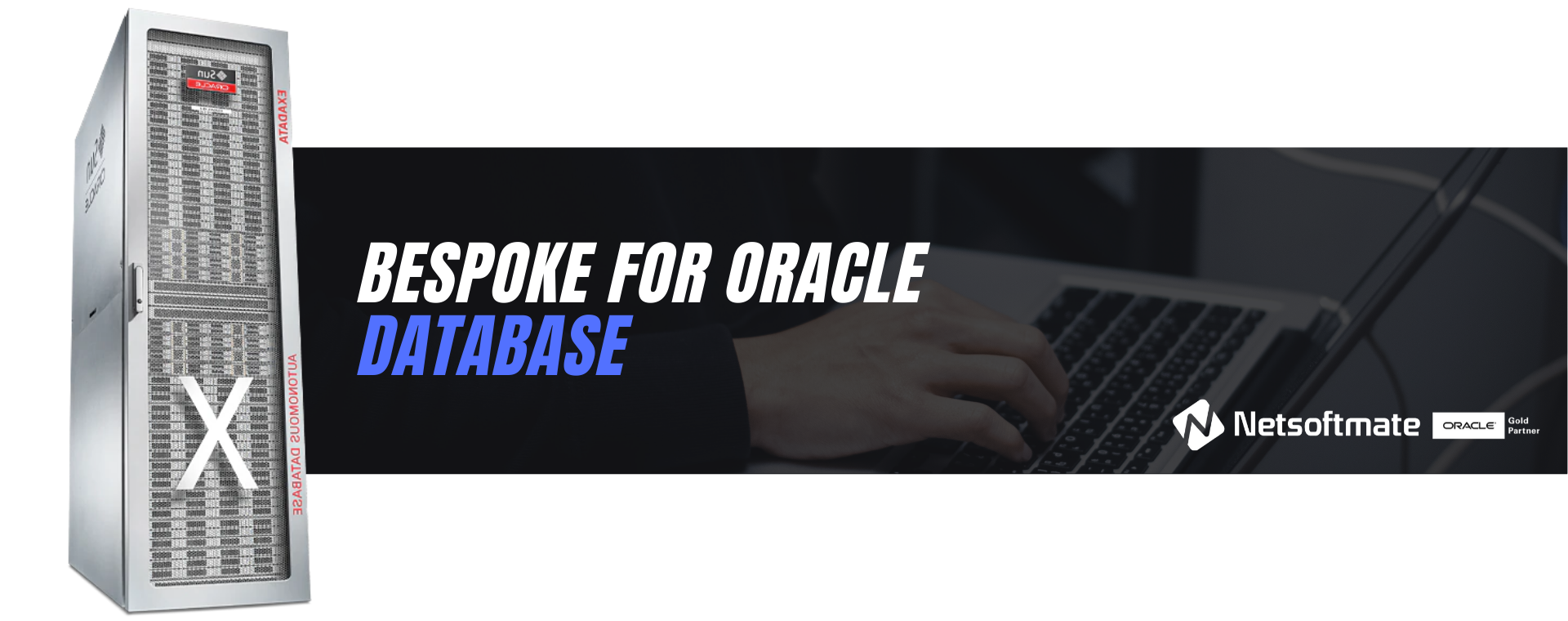
1. Bespoke for Oracle Database
Following a standard approach to build your database infrastructure will hamper your business growth. With time, databases grow, which means, your business needs more servers, more storage solutions and more labor to manage it. As a result, the management cost will go up and there is a huge exposure to risk of errors, ultimately hampering your business growth. That’s why each business, big or small, needs a new approach that’s engineered to cater the critical database workloads.
The only technique to handle these critical database workloads is through Oracle Exadata. It is specially equipped to provide high storage bandwidth to seamlessly manage the Oracle Database and other data workloads. Oracle Exadata, as a part of Oracle Engineered System offers a highly integrated platform that delivers more power with less hardware. It eliminates the IT complexity while supplying greater performance, scalability, security and data protection.

2. Increase Employee Productivity
Timely delivery of persuasive data that supports business operations and lessens the time required to deliver new business applications will surely result in better revenue. Oracle Exadata’s congregated and optimized infrastructure platform for database workloads helps the IT staff to spend less time on everyday operations and work more towards other IT development efforts. Accidental outages have less effect on employees and business operations that have lesser database related failures.
The consolidated Oracle Exadata platform provides an economical base for Oracle database operations. It increases employee productivity and helps grow revenues with less cost and complexity. With an enhanced performance up to 100X faster, accessing the data becomes easy and you can engage with customers quickly. With the same power, you can consolidate your databases onto a single platform, and deliver more than four times the density
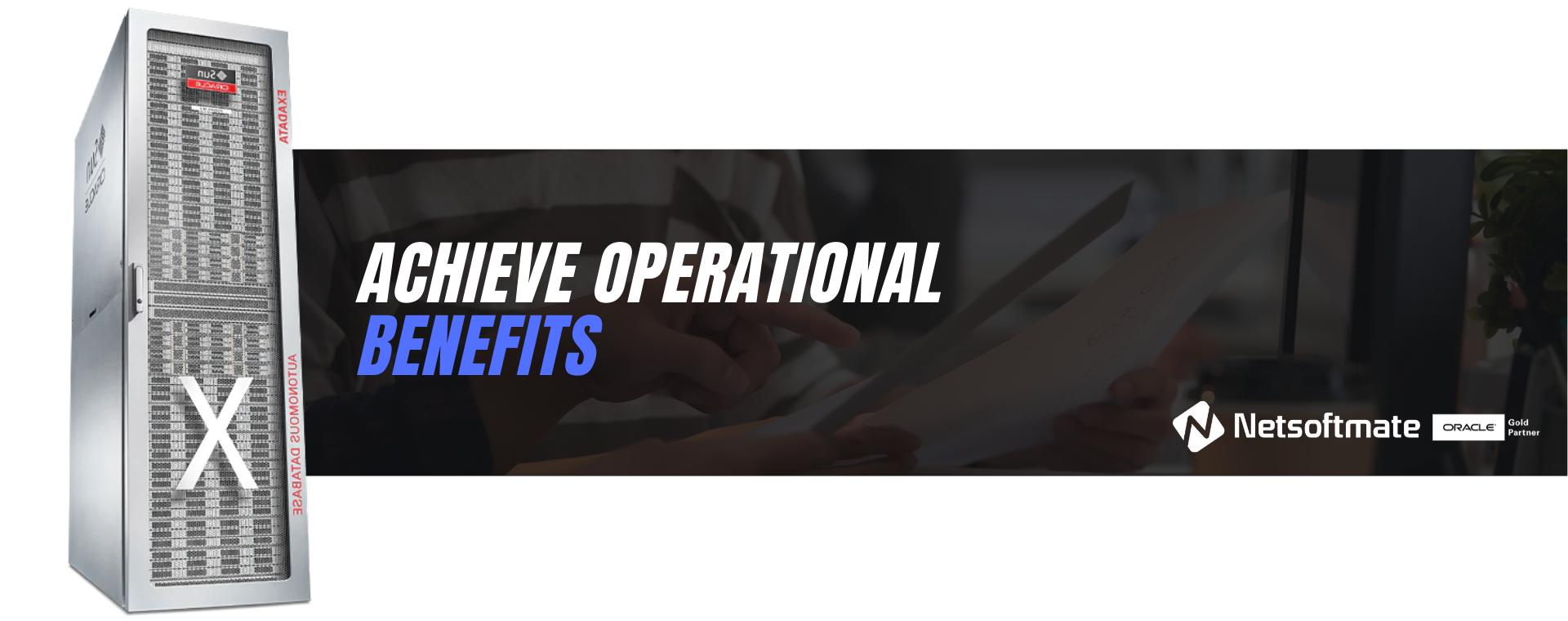
3. Achieve Operational Benefits
Businesses that rely on multiple vendors may face problems in managing a complex database infrastructure. Retaining and managing each database and server overstrains IT staff, and establishing new applications can take longer than usual. You may also need IT specialists to take care of each different component. As the number of applications and their associated databases increases, your admin costs go up, and so will your data center footprint.
Oracle Exadata delivers greater database and application performance with less hardware—and fewer licenses. Oracle Exadata, from Oracle Engineered Systems means easier upgrades, tuning, patching, observing and support, so you can manage your costs. They process transactions faster, complete queries in less time, and have decreased load and backup recovery times.

4. Maximize Accessibility
Positive data security and database uptime are critical components that directly impact the business operations and revenue progress. Database collapse makes it tough to establish dependable security, plan and policies for sensitive data. There are too many points of control to monitor and maintain. A larger base is vulnerable to attack and there’s hardly enough budget for the specialist skills vital to manage it.
That’s the reason; businesses use Oracle Exadata to run their most important Oracle database and other data workloads. With software and hardware operational together, Oracle Exadata eliminates system downtime, using its in-built flexibility and redundancy. With Oracle Maximum Availability Architecture, you can get the ultimate in invincible uptime. The benefits include, less business impact from outages, less IT impact in managing downtime and reliable application and developer productivity.
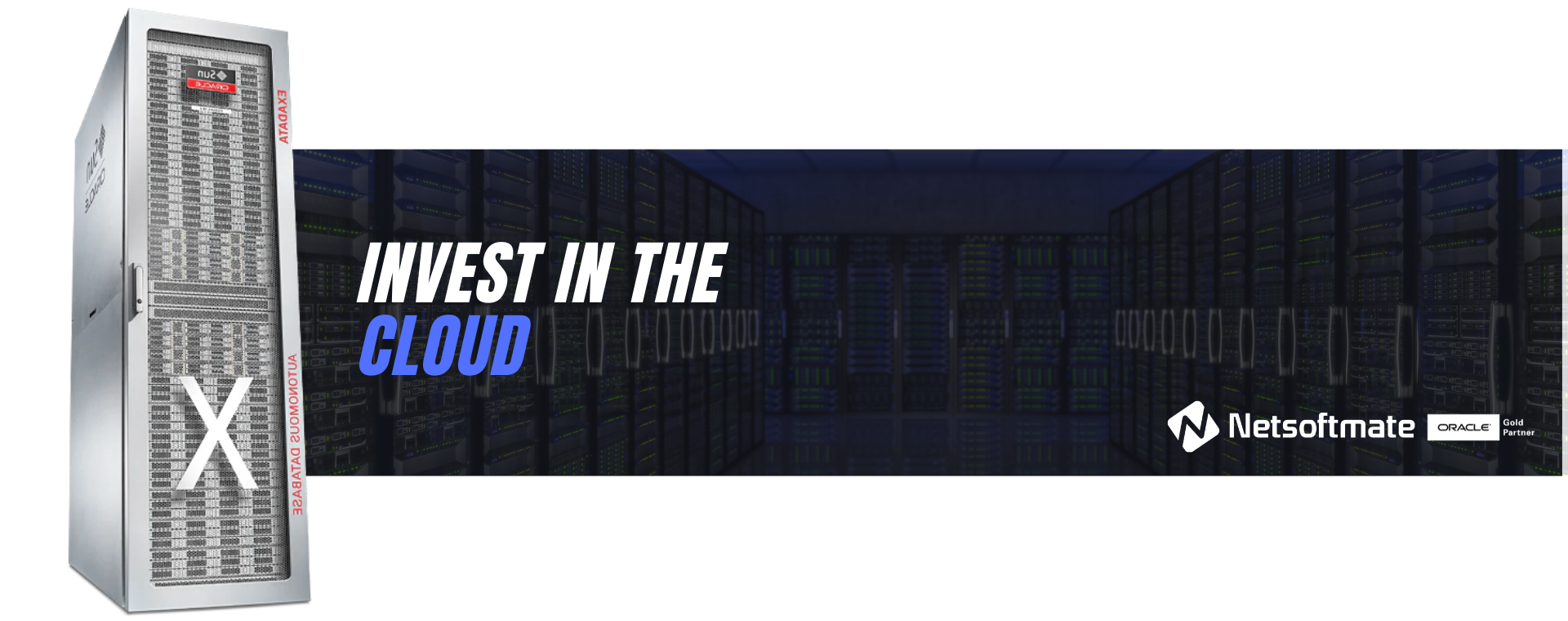
5. Invest in the Cloud
Businesses always plan for a simple and comprehensive cloud strategy and application. Ideally, businesses strategize to invest in an architecture offering an apt pathway to a cloud consumption model for the future. A full-proof plan that is flexible to mix and match on-premises deployment with a well-matched public cloud option, whether that’s for development, improvement and testing or ensuring business endurance.
Oracle Exadata offers the best of both worlds for the database and the business. Businesses can either purchase and manage on-premises Oracle Exadata or choose an Oracle Database Cloud Exadata Service. Oracle Cloud service is equivalent to an on-premises Oracle Exadata, just with a different consumption model. That’s why all the components of Oracle Engineered System are a powerful set of options. They are designed with the same architecture, with all the same benefits. All you need to do is choose which consumption model works best for you.
About Netsoftmate Technologies Inc.
Netsoftmate is an Oracle Gold Partner and a boutique IT services company specializing in installation, implementation and 24/7 support for Oracle Engineered Systems like Oracle Exadata, Oracle Database Appliance, Oracle ZDLRA, Oracle ZFS Storage and Oracle Private Cloud Appliance. Apart from OES, we have specialized teams of experts providing round the clock remote database administration support for any type of database and cyber security compliance and auditing services.
Feel free to get in touch with us by signing up on the link below –